
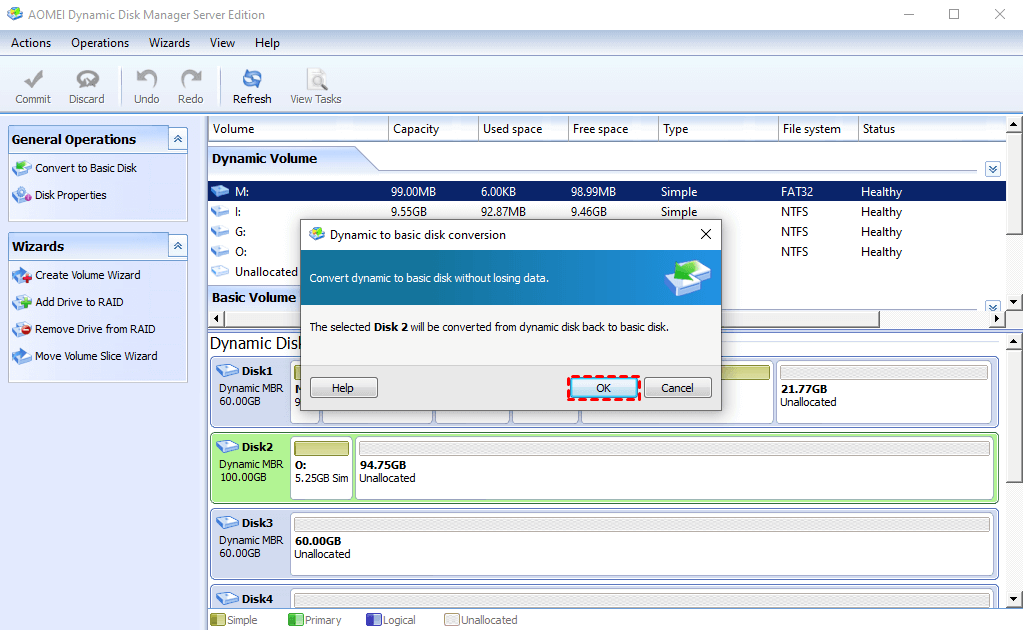
- #VOLUME MANAGER PARTITION MAGIC HOW TO#
- #VOLUME MANAGER PARTITION MAGIC INSTALL#
- #VOLUME MANAGER PARTITION MAGIC FULL#
- #VOLUME MANAGER PARTITION MAGIC SOFTWARE#
- #VOLUME MANAGER PARTITION MAGIC FREE#
Using Disk Management to do this provides all the same options as the regular format tool you access through File Explorer, so whichever you want to use is up to you.
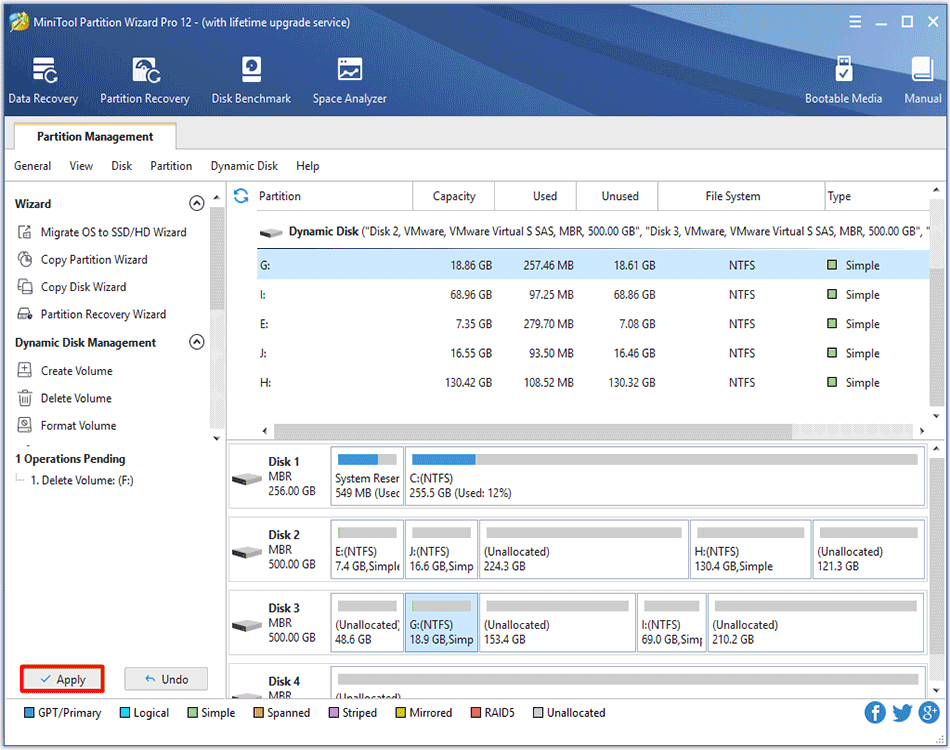
You can also use Disk Management to format a volume.
#VOLUME MANAGER PARTITION MAGIC HOW TO#
RELATED: How to Assign a Persistent Drive Letter to a USB Drive in Windows How to Erase or Format a Volume You can also use this same basic process to assign a permanent drive letter to a removable drive or remove a volume’s drive letter and hide it. If you do run into trouble, you can change the drive letter back. Typically, this applies only to much older apps, so you should be safe going ahead and clicking the “Yes” button. Fair warning: deleting a volume also deletes all of the data on that volume, so make sure it’s empty or backed up before you proceed.Ī warning message lets you know that some apps might rely on drive letters and won’t run correctly if you change the letter. By deleting it, you return that space to the unallocated pool and then you could use it to extend an existing volume. One good reason for this is if you no longer use the volume. Sometimes, you might need to delete an existing volume. When it’s done, you’ll see your new partition listed in the Disk Management tool and you should see it if you pop open File Explorer, as well. Click “Next” when you’re ready.Īnd then click the “Finish” button to have Windows get started creating the volume and-if you chose to-formatting it. Otherwise, go ahead and format the disk, pick a file system to use, and assign a volume label. RELATED: Dual Booting Explained: How You Can Have Multiple Operating Systems on Your Computer In that case, you might want to let the new operating system format the drive during its installation.
#VOLUME MANAGER PARTITION MAGIC INSTALL#
The only real reason you might want to not format it right away is if you need to let another tool do the formatting.Īn example of this would be if you were planning to install a new operating system in the new volume so that you could dual-boot your PC into different operating systems. You can choose whether or not to go ahead and format the partition, but you will need to format it at some point before you can use.
#VOLUME MANAGER PARTITION MAGIC SOFTWARE#
Windows can’t extend a basic partition to its left-you’ll need third-party software for that. You can only extend a volume if it has unallocated space to the right of it on the same disk. The window also shows the total new size of the current volume after you shrink it by however much you select.Īnd now that we’ve shrunk the volume, you can see that the disk contains our shrunken volume on the left and the new unallocated space we freed up on the right.
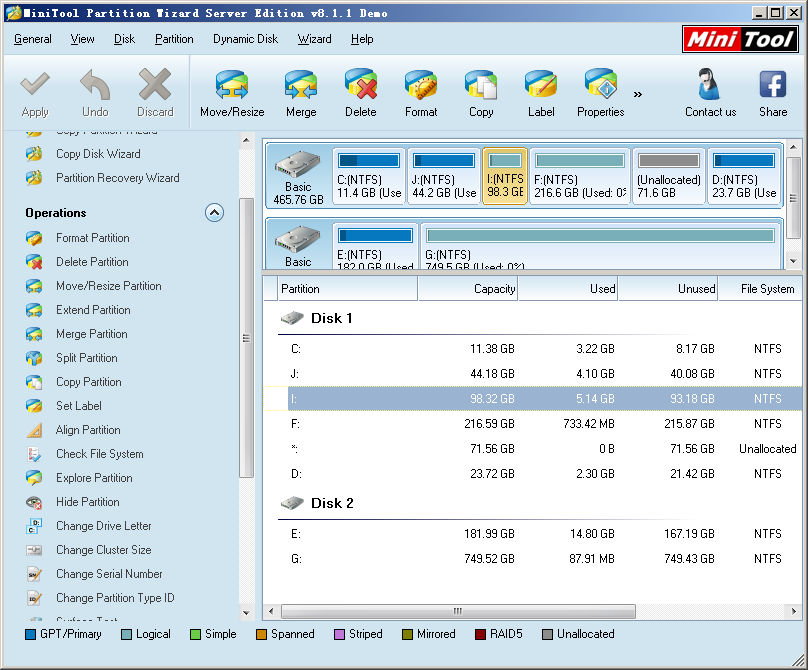
The only option you have is how much you want to shrink the volume by-in other words the amount of unallocated space that will be left over after the shrinking. Notice that the window shows the total size of the current volume, and the available space you have for shrinking (which in the case of our empty volume is close the total size). In the example below, we’re shrinking an empty (no data stored on it) 1 TB volume by about 500 GB.
#VOLUME MANAGER PARTITION MAGIC FULL#
You could shrink the volume by up to nearly the full 1 TB. For example, say you have a 1 TB disk that contains a single volume, but you don’t have anything stored on it yet.
#VOLUME MANAGER PARTITION MAGIC FREE#
You can only shrink a volume if it has enough free space. You could then extend the existing volume into that newly freed-up space to make one big volume. Or maybe your disk used to be divided into two volumes, but you deleted one of them. You can do that by shrinking the existing volume and then using the freed-up space to create a new volume. For example, you may need have a disk with one big volume and then decide you want to make it into two separate volumes. Occasionally, you may need to resize a volume.
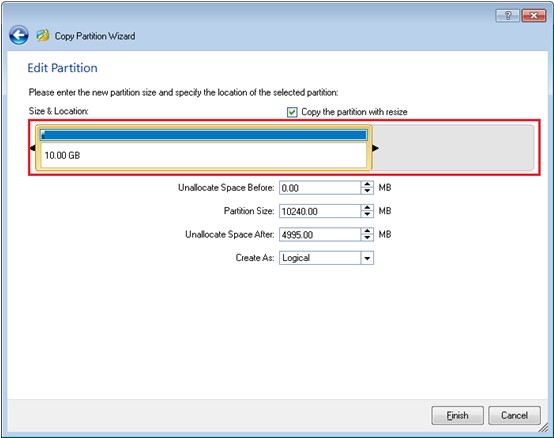
For the most part, we’re going to be talking about volumes in this article, though we may mention partitions or unallocated space where those terms are appropriate. A volume is a partition that’s been formatted with a file system. A partition is space that’s set aside on a disk separate from the other space on that disk. Note: Technically speaking, volumes and partitions are a little different. And if you select a disk or volume in the bottom pane, the top pane jumps to show the corresponding volume there, too. The bottom pane shows a graphical representation of your disks and the volumes that exist on each disk. If you select a volume in the top pane, the bottom pane jumps to show the disk that contains that volume. The top pane shows you a list of your volumes. The “Disk Management” window is divided into two panes.


 0 kommentar(er)
0 kommentar(er)
